Install PostgreSQL onto Ubuntu multipass vm
15 February 2022
I recently installed PostgreSQL on a virtual machine on my dev computer. This post describes what I did to:
- install a vm
- install PostgreSQL
- access PostgreSQL from the host machine via pgAdmin
- install a sample database into PostgreSQL
I decided to use Ubuntu multipass to create the vm. I had not used it before, and this was a chance to experiment with it. Multipass lets you spin up vm instances from the command line. I found the installation docs easy to follow and had an Ubuntu vm running in a few minutes.
Install Multipass
I have a Mac, so I had a couple of options to install Multipass: brew or a direct install. I chose to install via brew:
$ brew install --cask multipass
Some notes on my install:
- I used the default hyperkit driver for the hypervisor.
- Multipass defaults to hyperkit; but, you can set VirtualBox as the hypervisor.
- I set the terminal application to iTerm following these instructions
After the installation process, I checked that multipass was installed:
$ multipass version
multipass 1.8.1+mac
multipassd 1.8.1+mac
Create a VM
The launch command is used to create a new vm. You can provide it a name or multipass can generate one for you. I chose to provide a name, db-server, using the --name parameter.
$ multipass launch --name db-server
There are two ways two access the vm:
- by opening a shell in the instance
- by using the
execcommand to execute commands directly.
I chose to open a shell:
$ multipass shell db-server
The shell will display some stats, including the ipaddress of the vm. Make note of the ipaddress, as it will be needed when connecting to the database at a later step.
Install PostgreSQL
I installed the latest version using the instructions on the PostgreSQL Ubuntu page. The following commands are copied from that page. Please note, the following are all performed within the db-server shell.
# Create the file repository configuration:
sudo sh -c 'echo "deb http://apt.postgresql.org/pub/repos/apt $(lsb_release -cs)-pgdg main" > /etc/apt/sources.list.d/pgdg.list'
# Import the repository signing key:
wget --quiet -O - https://www.postgresql.org/media/keys/ACCC4CF8.asc | sudo apt-key add -
# Update the package lists:
sudo apt-get update
# Install the latest version of PostgreSQL.
# If you want a specific version, use 'postgresql-12' or similar instead of 'postgresql':
sudo apt-get -y install postgresql
Installing PostgreSQL creates a postgres account on the Ubuntu vm. I logged into it to access psql:
ubuntu@db-server:$ sudo su - postgres
postgres@db-server:~$ psql
The following was displayed:
psql (14.2 (Ubuntu 14.2-1.pgdg20.04+1))
Type "help" for help.
postgres=#
The postgres user does not have a password. It can be set using the \password command:
psql (14.2 (Ubuntu 14.2-1.pgdg20.04+1))
Type "help" for help.
postgres=# \password
Enter new password for user "postgres":
To exit postgres use the \q command
Setup DB Access
PostgreSQL is installed on the vm, but it is not yet accessible from the Host machine (my macOS). The PostgreSQL config files will need to be modified. The files are located in /etc/postgresql/{version}/main/ directory. In my case the files are in /etc/postgresql/14/main/.
Warning: The following is not a secure way to setup PostgreSQL. See the PostgreSQL documentation for information on setting up PostgreSQL securely.
Note: I was logged in as the postgres user while making modifications.
postgresql.conf
This file contains settings such as default storage location and memory allocation. It also configures the IPAddresses that PostgreSQL will listen on.
Find this line:
#listen_addresses = 'localhost' # what IP address(es) to listen on;
# comma-separated list of addresses;
# defaults to 'localhost'; use '*' for all
Remove the # to uncomment the line and change localhost to “*”
listen_addresses = '*' # what IP address(es) to listen on;
# comma-separated list of addresses;
# defaults to 'localhost'; use '*' for all
pg_hba.conf
This file manages security. It controls user authentication, database access and which ipaddresses are allowed to connect. Entries are in the form:
CONNECTION_TYPE DATABASE USER ADDRESS METHOD
Add the following line to the file:
host all all samenet md5
The above line will allow TCP/IP connections for all databases and users where the host is on the same subnet as the server. The connection method is “md5”.
- host - This is the connection type. “host” means a TCP/IP socket (either encrypted or not).
- all - The first
allis the database that is allowed to be connected to. In this case all databases can be connected to. - all - The second
allis the user that can connect. In this case all users can connect. - samenet - This is the host address that is allowed to connect. Using
samenetmeans that any address in the subnet the server is on is allowed to connect. - md5 - use md5 authentication.
PostgreSQL will need to be restarted in order for the changes to take effect. Exit the postgres user back to the ubuntu user and restart PostgreSQL:
sudo systemctl restart postgresql.service
# check that PostgreSQL is ready after the restart
sudo pg_isready
pgAdmin
pgAdmin is installed on my host machine (MacOS). I want to use it to connect to the PostgreSQL installed on the Ubuntu vm. I used the ‘Add Server’ wizard to connect to the database with the following information
- General -> Name: db-server (although this could be anything you want)
- Connection -> Host name/Address: 192.168.64.3 (The IPAddress of my Ubuntu vm)
- Connection -> Port: 5432 (the default PostgreSQL port)
- Connection -> Maintenance database: postgres
- Connection -> Username: postgres
Install a sample database
Next, I installed a sample database because I wanted some tables and data to play with. Googling turned up many options. I chose the northwind sample database for psql.
Create Role
First, I created a role to use with the northwind db. I created a new role by right clicking on the “db-server” menu option and selecting “Create -> Login/Group Roles…”. The pgAdmin documentation has details on all the various fields. In short, I did the following:
- General -> Name: north
- Definition -> Password: super secret password
- Privileges -> Can login: Yes
- Privileges -> Superuser: No
- Privileges -> Create roles: No
- Privileges -> Create databases: Yes
- Privileges -> Inherit rights from the parent roles: Yes
- Privileges -> Can initiate streaming replication and backups: No
The sql displayed in the SQL tab was the following:
CREATE ROLE north WITH
LOGIN
NOSUPERUSER
CREATEDB
NOCREATEROLE
INHERIT
NOREPLICATION
CONNECTION LIMIT -1
PASSWORD 'xxxxxx';
COMMENT ON ROLE north IS 'The user for the northwind database';
After clicking the save button the ‘north’ role was created.
Create the database
I created a database by right clicking on the “db-server” menu option and selecting “Create -> Database…”. The pgAdmin documentation details how to create a database. I did the following:
- General -> Database: northwind
- General -> Owner: north
- Definition -> Encoding: UTF8 (This is the encoding used by the sample database)
- Definition -> Template: template1
- Definition -> Tablespace: pg_default
- Definition -> Collation: C.UTF-8
- Definition -> Character Type: C.UTF-8
- Definition -> Connection limit: -1
The sql displayed in the SQL tab was:
CREATE DATABASE northwind
WITH
OWNER = north
TEMPLATE = template1
ENCODING = 'UTF8'
LC_COLLATE = 'C.UTF-8'
LC_CTYPE = 'C.UTF-8'
TABLESPACE = pg_default
CONNECTION LIMIT = -1;
COMMENT ON DATABASE northwind
IS 'Sample database';
Load the database
I opened the Query Tool by drilling down to db-server -> Databases -> northwind, right clicking and choosing Query Tool. I am logged in as the postgres user, so any SQL I run will be under that account. I want to use the north account instead. The user can be changed by clicking on the connection drop down in the Query Tool editor.
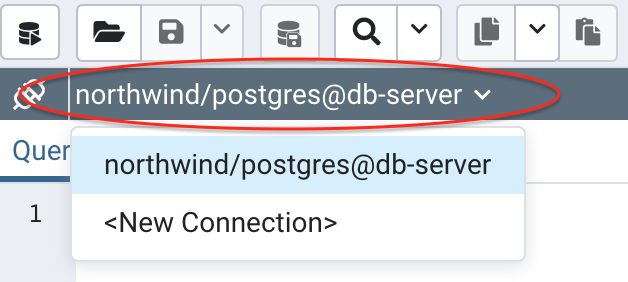
After connecting as the north user the connection information should be: northwind/north@db-server.
Next, I download the northwind sample database from GitHub to my host machine (MacOS):
$ curl https://raw.githubusercontent.com/pthom/northwind_psql/master/northwind.sql -o northwind.sql
I then loaded the tables using the Query Tool in pgAdmin. The steps I used were:
- Open File
- Choose northwind.sql file that was just downloaded
- This will display the contents of the file into the editor
- Click ‘Execute/Run’
- Right click on
db-serverand choose refresh.
Now, drilling down through the menus: Databases -> northwind -> Schemas -> public -> Tables displays 14 tables.
The tables can also be viewed on the guest machine (Ubuntu). As the postgres user, log into the northwind database and use the \dt command to list the tables.
postgres@db-server:~$ psql northwind
psql (14.2 (Ubuntu 14.2-1.pgdg20.04+1))
Type "help" for help.
northwind=# \dt
Stop/Start the VM
To shutdown the Ubuntu vm use the command:
$ multipass stop db-server
To restart the server use the command:
$ multipass start db-server
Conclusion
I now have a vm running PostgreSQL!
